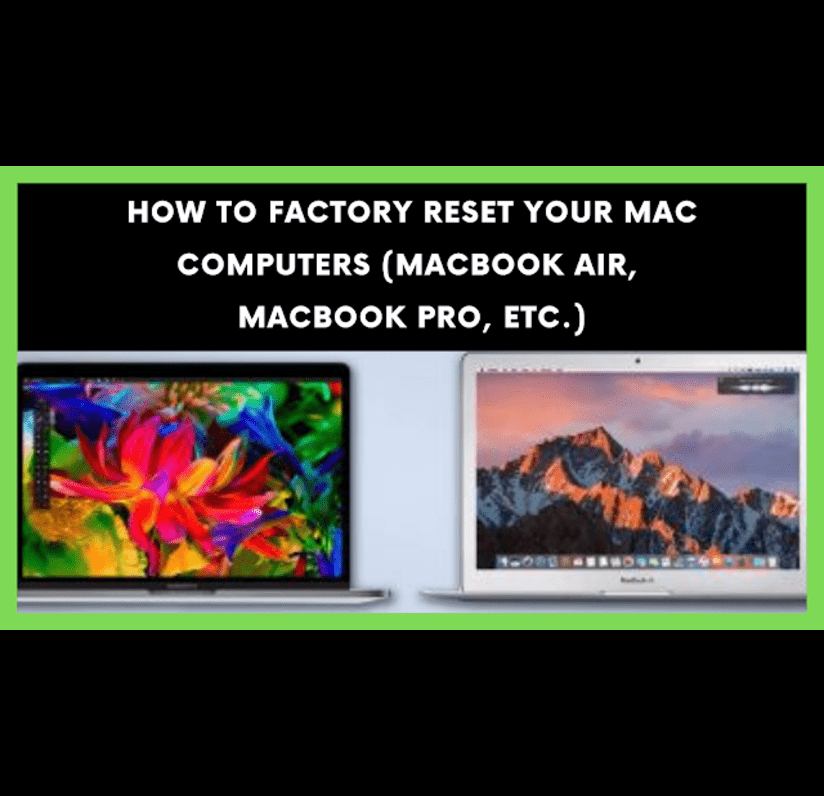A step-by-step tutorial for factory resetting your MacBook or Mac PC may be found here.
A MacBook is an excellent device. It gives you the chance to work on and produce fantastic things for your business or career. However, there are occasions when you have to sell or donate your old Mac in order to buy a new one. In order to preserve your data and make it simple for the subsequent user to configure the computer as they choose, it is crucial that you secure all of your data and perform a factory reset on the computer before you do this. The simple step-by-step instructions for factory resetting a MacBook Air, MacBook Pro, or Mac PC running a variety of macOS versions are provided here, along with advice on what to do first.
What should I do before factory reseting my MacBook Air, MacBook Pro, or Mac computer?
Please back up any and all vital files before doing the reset on your MacBook because doing so will destroy all data from the hard disk and eventually the software. Having said that, we have created a step-by-step tutorial on how to carry out this factory reset and the safety measures to take before doing so.Here are some considerations you should make before performing a factory reset on your MacBook to prevent losing your data or granting others access to some of your private information.
Backup:
Storing a copy of all of your data is the first and most crucial step. Make sure you go through all of your data and files, including your photos, documents, music, and movies, and backup everything that will be useful on your new system. This can be accomplished by moving your files to a pen drive or external hard drive, depending on how big the data files are, or by using a cloud storage platform like iCloud, Google Drive, or OneDrive. Most of the time, using cloud services while on a plan works well.
Please log out of your accounts: We leave a lot of fingerprints on an old laptop when we sell it or donate it. Therefore, be sure to log out of all your computer’s social media, work, messaging, gaming, and file-sharing programs and websites. While the most of this should be signed out by clearing the cache in your browsers, make sure to check the hard disk to see if any sign-in information is still present. This will guarantee that following the reset, no one else will be able to access your personal information. Turn off Find My: Apple’s Find My GPS-based location tracking tool lets you know the precise whereabouts of your Apple devices. Make careful to turn it off if it’s enabled on your MacBook before you reset it. You may.
Make a bootable USB drive It is advised to make a bootable disc containing a copy of the macOS installation file in case you decide to reinstall macOS on the MacBook after performing a factory reset.How to restart a Mac PC, MacBook Air, or Pro It’s time to carry out the deed now that you have finished logging out of accounts and apps and backing up your important data. Here is a step-by-step tutorial on how to perform a factory reset on a MacBook running a variety of macOS versions. Click on the Apple logo by moving the cursor over the screen corner of your MacBook. Select System Settings now .In the settings menu’s sidebar, select General.To transfer or reset, click.
Select Delete All Content and Settings. For additional help, an erase assistant will appear on your screen. To verify the reset, enter your administrator username and password.If you have already completed the steps above, click Continue to continue without creating a backup .The objects that will be removed during the reset are displayed on a new screen. Verify each component, including Find My, Apple ID, Touch ID, Accessories, and Apple Wallet. Select “Continue” Finally, to continue, click Erase All Content & Settings. Restarting the Mac indicates the reset is happening. Do not complete the setup step if you want to sell or donate your equipment. To shut down the Mac, long-press the Power button.
OS X Monterey
The procedure for macOS Monterey and macOS Ventura differ slightly. Click on the Apple logo by moving the cursor over the screen corner of your MacBook. Select System Preferences now. From the System Preferences menu, select Erase All Content and Settings. For additional help, an erase assistant will appear on your screen.
To verify the reset, enter your administrator username and password. Click If you have already completed the above steps, keep going without creating a backup. The objects that will be removed during the reset are displayed on a new screen. Verify each component, including Find My, Apple ID, Touch ID, Accessories, and Apple Wallet. Select “Continue “To continue, click Erase All Content & Settings.
Restarting the Mac indicates the reset is happening. Once more, if you plan to sell your Mac, avoid completing the setup process. Simply hold down the power button while pressing it slowly. older than macOS Big Sur On Mac computers running macOS Big Sur and earlier, the reset procedure takes a little while. This guide is for those who cannot simply upgrade to macOS Monterey or above to follow the steps above. Assuming you have already backed up your data, we will move on to the reset procedure.
Shut down your Mac. While holding Option, Command, P, and R, click the power button to restart it and enter Recovery Mode. From the menu, select Disk Utility while in recovery mode. Select “Continue” To erase, choose the Macintosh HD and then click. Leave the format as-is. Your MacBook has now been reset, voilà. As previously mentioned, enter Recovery mode once more and select Reinstall macOS if you want to do so. On the screen, the steps will appear. Picture source: Apple For Intel MacBook Air, MacBook Pro, and Mac PCs, how to reset the NVRAM.
Resetting the NVRAM can be the answer if you’re having problems with your Intel MacBooks and Mac desktops. Non-volatile random-access memory, or NVRAM, is a type of memory found in Mac computers that is used to retain data on recent kernel panics as well as speaker volume, starting disk selection, and time zone. A little piece of memory called NVRAM stores information for when the machine is powered down.Start by turning off your Mac. Option, Command, P, and R should be held down while pressing and holding the following keys as soon as your Mac turns on. When you hear the startup sound for the second time, hold the keys down for roughly 20 seconds.If you let off of the keys, your Mac will continue to start up normally.